用紙の設定が完了し、入稿原稿が完成しましたら「中間ファイル」を作成します。EXCELで作成した原稿を「中間ファイル」に変換するまでの流れを説明して行きます。
※ページ数が多い、または画像を大量に使用している場合、一つのファイルが100MBを超えてしまう場合がございます。その際は一つのファイルが「100MB以内」に収まるようにページ指定をして変換して下さい。 |
- STEP1 -
出力の設定をする
ウインドウの左上の「ファイル」から「印刷」を選択します。
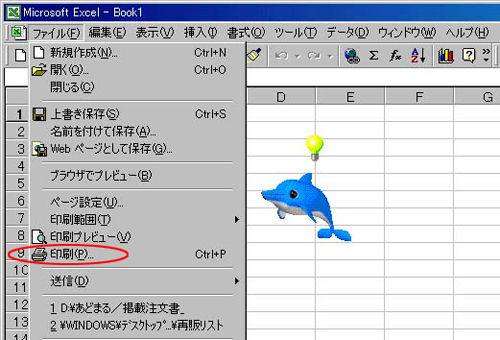
|
- STEP2 -
使用プリンタを設定する
「プリンタ名(N)」が「SCREEN MultiStudio 5.00」、「ファイルへ出力(L)」にチェックが入っているのを再度確認して「OK」をクリックします。

|
- STEP3 -
ファイルを出力する
「OK」をクリックすると下の「ファイルへ出力」のダイアログが表示されます。
下記のダイアログの場合はファイル名を入力して「OK」を押します。
ここで保存したファイルはお客様のパソコンの中の「マイドキュメント」に保存されます。
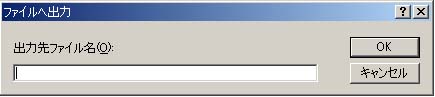

また、保存されたファイルは下のようなアイコンになります。
(左のアイコンは「プリンタファイルの保存」のダイアログが表示された場合のもので拡張子が「.dsv」、右のアイコンが拡張子「.prn」となります。拡張子の違いはありますがどちらも同じ「中間ファイル」になります。)
 
※拡張子の表示方法はSTEP2のインストールの手順を参照して下さい。
|
- STEP4 -
Viewerを開く
ファイルの変換→保存が確認できましたら、ウインドウズのスタートメニューから
「プログラム(P)」→「SCREEN MultiStudio 5.00」→「Viewer」をクリックして下さい。
Viewerが開きましたら「ファイル」から開く、または「中間ファイル」をドラッグして開いて下さい。(中間ファイルをダブルクリックしてもViewerが開きます。)
このViewerで見るプレビュー画面のレイアウト通りに印刷されますので文字ずれや文字切れ、ノンブル(ページ数)の打ち忘れがないか、また赤丸のサイズや解像度も確認して下さい。
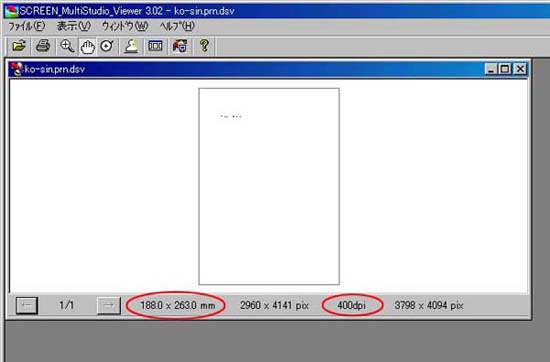
※ただし、「半調(透明機能)」等を使用した場合、プレビューやプリントアウトがうまく出力されない場合があります。その際はプリントアウトした出力見本等に赤字でご記入をお願いします。 |
|
- STEP5 -
プリントアウトする
確認を終えましたら次に出力見本用に一部プリントアウトします。
まず「SCREEN MulutiStudio_Viewr」のウインドウの左上の「ファイル」から「プリンタの設定」を選択します。
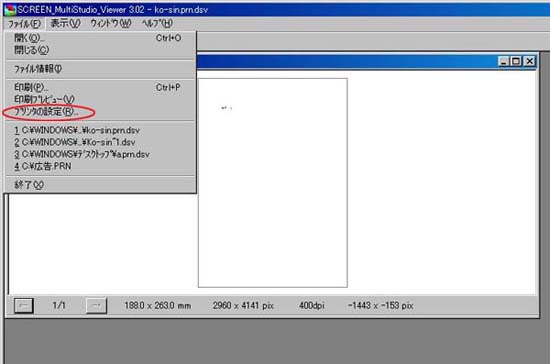

クリックすると下の「プリンタの設定」のダイアログが表示されます。プリンタの「名前(N)」がご自宅のプリンタになっているのを確認しましたら「OK」をクリックして下さい。
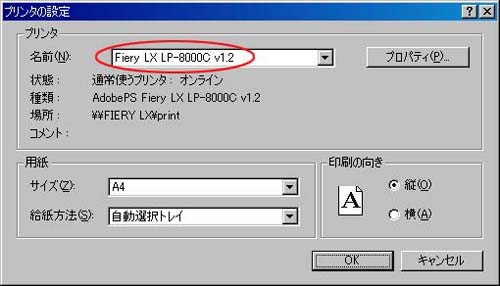
|
|
- STEP6 -
出力見本で確認する
次に「SCREEN MultiStudio_Viewer」のウインドウズの左上の「ファイル」から「印刷」を選択します。
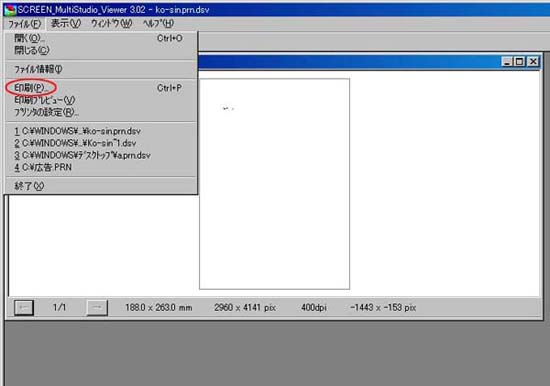

クリックすると下の「印刷」のダイアログが表示されます。「プリンタ(N)」がご自宅のプリンタになっており、「ファイルへ出力(L)」のチェックがはずれているのが確認できましたら「OK」をクリックしてプリントアウトして下さい。
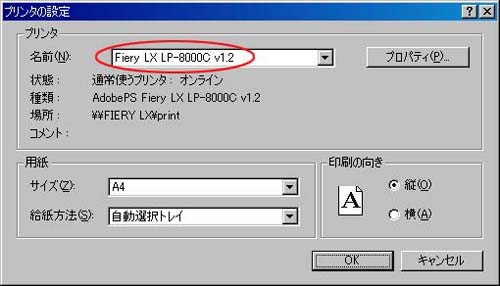

プリントアウトが終わりましたら出力されたレイアウトがずれたりしていないかを再度ご確認下さい。基本的にはプリントアウトした見本のレイアウト通りに出力されます。
※プリントアウトは必ず変換した「中間ファイル」から出力して下さい。
WORDから出力したものはレイアウトが異なってしまう場合が多いため間違ったデータを送られた場合に気づけない場合がございます。
|
また不明な点がございましたら、ダウンロードファイルに同梱してございますPDFファイルをご参照下さい。それでも分からないといった場合には当社までご連絡頂ければと思います。